Panel web para control de acceso con códigos QR
QRacceso incluye un panel web para el control de acceso con códigos QR. Este panel web se complementa con la aplicación móvil QRacceso para control de acceso con QR. El control de acceso con QR y aplicación móvil sirve para validar y registrar la entrada y salida a eventos, congresos, cursos, aulas, condominios, etc.
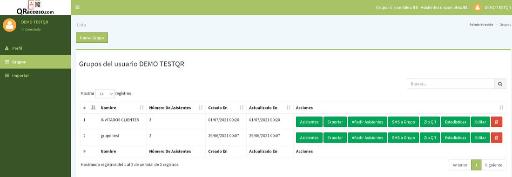
¿Para qué sirve el panel web QRacceso?
Desde el panel web se puede importar los datos de los asistentes para cada grupo a partir de un archivo Excel de tipo .csv y enviar a los invitados el código QR por SMS (mensaje de móvil):
Este tipo de archivos con formato CSV se pueden generar a partir de Excel con la opción guardar como y el tipo "csv delimitado por comas". En el interior del fichero existe una primera fila de títulos o cabeceras. En ella aparecen los nombres de cada campo y luego una fila por cada asistente. Cada dato se separa por punto y coma: teléfono, email, nombre, fila, asiento y provincia.
En la siguiente guía se puede ver el resto de funcionalidades y las instrucciones de uso del panel WEB QRacceso:
Resumen uso panel web de control de acceso con códigos QR
Los asistentes se importan y gestionan en un grupo. En el panel web de control de acceso con códigos QR, clic en importar y elegimos un nombre para el grupo. Seleccionamos el fichero de tipo .csv con los datos que queremos importar y dejamos marcada la casilla para indicar que la primera fila es de títulos o cabeceras, así no la procesará como un asistente. Luego pulsamos crear.
Se muestra una previsualización en la que podemos descartar algún campo para que no lo importe desmarcándolo. Pulsamos confirmar.
Tras la importación se muestra el listando los asistentes importados del grupo. Para cada asistente aparece la imagen del código QR creado y el código alfanumérico correspondiente. Se puede buscar asistentes con el cajetín de arriba a la derecha.
Se puede editar el nombre de los campos y cambiar el orden en que se muestran. Si hacemos doble clic en el icono de editar un campo podemos cambiar su prioridad. También podríamos cambiar el nombre del campo y estipular si se va a visualizar al escanear el QR con el móvil, celular, smartphone o tableta, así como si será exportado desde las estadísticas de la aplicación.
Pulsamos guardar y salimos para recargar la página con los nombres y óren de los campos que hubiésemos cambiado. Al entrar de nuevo, los campos se ven en el orden deseado: nombre, teléfono, etc.
Los botones de la derecha de cada asistente permiten, respectivamente: enviar por SMS el código QR a un asistente individual, editar los datos del asistente y eliminarlo. Con el botón nuevo asistente de la esquina superior izquierda se puede crear un asistente de forma individual rellenando el formulario.
Botones del listado de grupos de asistentes
Volvemos al listado grupos para explicar el significado de todos los botones. El botón "asistentes" permite ver la lista de asistentes al evento.
El botón "exportar" genera un archivo csv con los datos de todos los asistentes y, si se desea, una columna adicional con el texto para el SMS donde se envía el QR. Tras pulsarlo, se escribe el texto en el cajetín: "Este es tu código para acceder al evento". Clic en exportar y vemos que se genera un archivo con los datos de los asistentes y dos columnas nuevas. La columna URL muestra un enlace para acceder a la imagen del QR. La columna SMS contiene el texto que incluye lo escrito en el cajetín anterior y el enlace a la imagen del QR. Este archivo permite, por ejemplo, gestionar el envío de los códigos por email en plataformas de envío masivo de emails externas.
El botón "SMS a grupo" enviará el QR a todos los asistentes del grupo. Primero se escribe el texto, por ejemplo: "No borres este sms, es tu código para acceder al evento". Después elegimos qué campo de los importados es el teléfono del asistente haciendo clic sobre él. Se puede modificar el prefijo o característica del país, pero afectaría a todos los asistentes del grupo. Clic en "SMS a grupo".
El botón "zip QR" genera un archivo zip con todas las imágenes de los QR para poder imprimirlas en papel, en identificaciones para credenciales, gafetes o tarjetas identificativas, o bien para enviarlas por email con plataformas de envíos masivo de correo electrónico.
Por último, el botón estadísticas permite acceder a los archivos de estadísticas compartidos desde la aplicación móvil para cada evento.
Video tutoriales relacionados
No olvides ver el video tutorial de la aplicación Android “QR control acceso”. Esta app permite escanear los códigos QR generados en este panel web. Así completa la funcionalidad de control de asistencia con códigos QR.